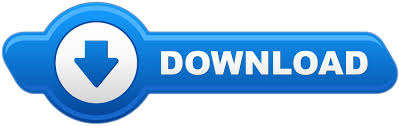
- Microsoft dynamics rms 2.0 function buttons update#
- Microsoft dynamics rms 2.0 function buttons series#
You can edit the message in the Sales E-mail Detail Entry window or the Receivables E-mail Detail Entry window.
Mark to change the e-mail message when entering the sales document. If you mark this option, you can edit the message in the Sales E-mail Detail Entry window or the Receivables E-mail Detail Entry window. Mark to change the address used as a reply-to address when entering a sales document. The address you enter in this field is the default reply-to address if you created a new message for the sales series. Enter or select an address that a customer can use to send a reply e-mail to the document type. A message ID isn’t required when sending documents in e-mail. Enter or select the message ID you want to send for each document type you want to send in e-mail. To select all documents, mark the Enable option. If a document is unmarked, it can’t be sent in e-mail. Mark the documents you want to send in e-mail to your customers. Click the Sales Series link to open the Sales E-mail Setup window. To set up e-mail options for sales documents: The options you select in this window are available when you set up or modify e-mail options for your customer records. You also can enter an e–mail address where customers can send replies to and select options to change the reply-to address and change the message when you enter a sales document. Use the Sales E-mail Setup window to mark which sales documents can be sent in e–mail and select a default message ID for each of those documents. Setting up e-mail options for sales documents Choose OK to save your changes and close the window. Standard reports (reports generated by Report Writer) are sent when you send documents as HTML attachments. If you are attaching documents in messages, select the formats to send the documents in.īefore you can send documents as DOCX, PDF, or XPS attachments, the Word template for the document must be enabled in the Template Configuration Manager window. Mark whether to send documents as attachments in e-mail messages. Mark whether to embed documents into the body of e-mail messages. (Administration > Setup > Company > E-mail Settings) To set up e-mail document options for a company: If you selected to use an option, such as the DOCX file format, and then decide not to use the option, you must update the customer and vendor records that were set up to use the DOCX file format. The options you select in this window are available for customer and vendor records. If you select to send documents as attachments, you can specify which type of file formats you want to attach the documents as. You can select to embed documents, attach documents, or both. Use the Company Email Document Options in Dynamics GP Setup window to select options to use when sending documents in e-mail. Note: This tip Email Document Options in Dynamics GP is taken from the Microsoft Dynamics GP Help Center and republished for your convenience.
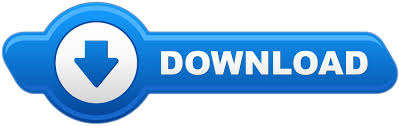
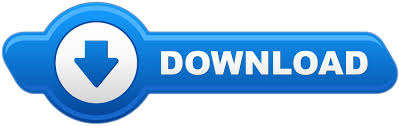
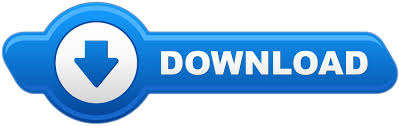

 0 kommentar(er)
0 kommentar(er)
